- Создать письмо в редакторе сервиса
- Загрузить html письмо файлом

Теперь в сервисе (инхаус) вы можете:
настроить welcome цепочку, запустить более 20 разных триггеров и сделать все письма для этих кампаний в сервисе.
Для создания писем в сервис существует два варианта:
1) Создать письмо в редакторе сервиса
2) Загрузить html письмо файлом
Создание письма в редакторе
Это очень просто. Письмо редактируется в знакомом большинству пользователей интерфейсе постов(подобие TinyMCE) в любой cms.
В редакторе вам сразу откроется подготовленный шаблон, который вы сможете изменить, используя простые инструменты.
Меняйте текст, шрифт и цвет, добавляйте изображения и ссылки, используйте любые html теги и подстановки — все это доступно в панели инструментов.
Писать и изменять текст также можно прямо в теле письма.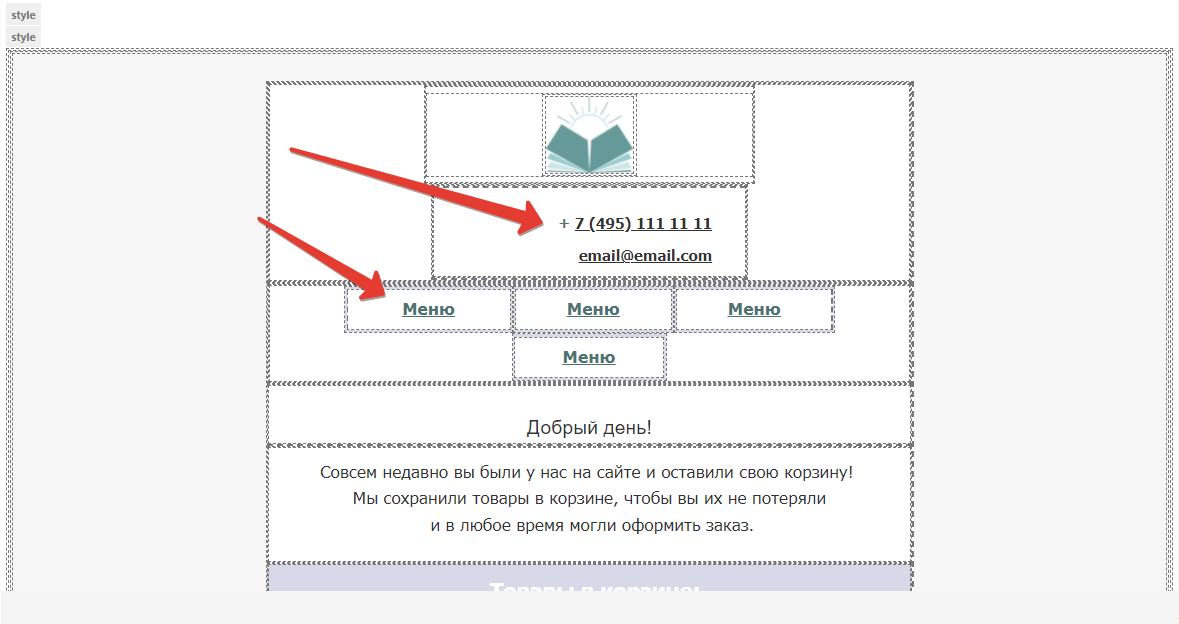
Шаг 1
В личном кабинете Emailtools, перейдите в раздел «Письма» — «Создать письмо».
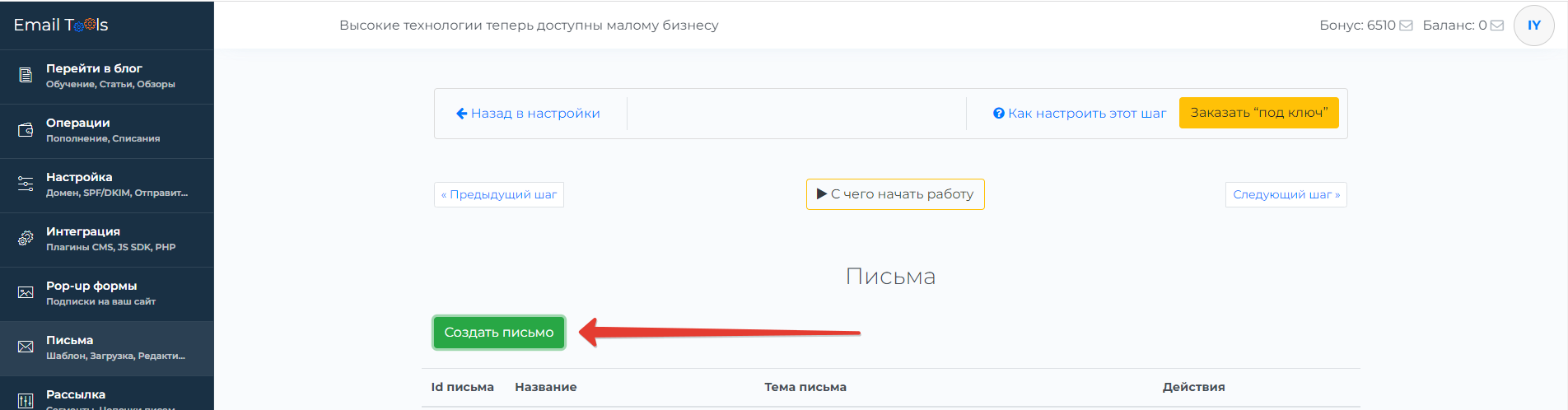
Шаг 2
В появившемся окне выберите «Создайте письмо в редакторе».
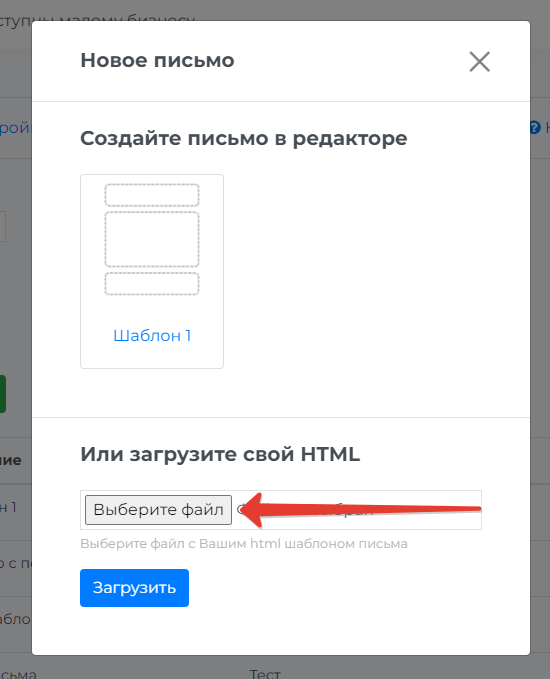
Шаг 3
Перейдите в «Редактор письма» и введите название и тему письма: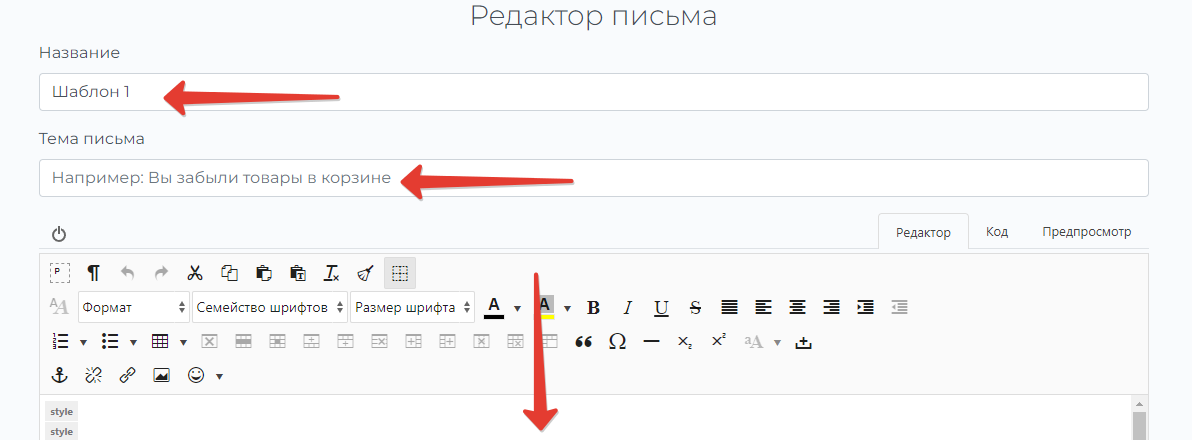
Шаг 4
С помощью редактора отредактируйте предложенный шаблон, или создайте своё письмо с нуля, удалив шаблон по-умолчанию.
Шаг 5
После того, как все правки в шаблон будут внесены, сохраните письмо нажатием кнопки «Сохранить», расположенной в конце редактора.
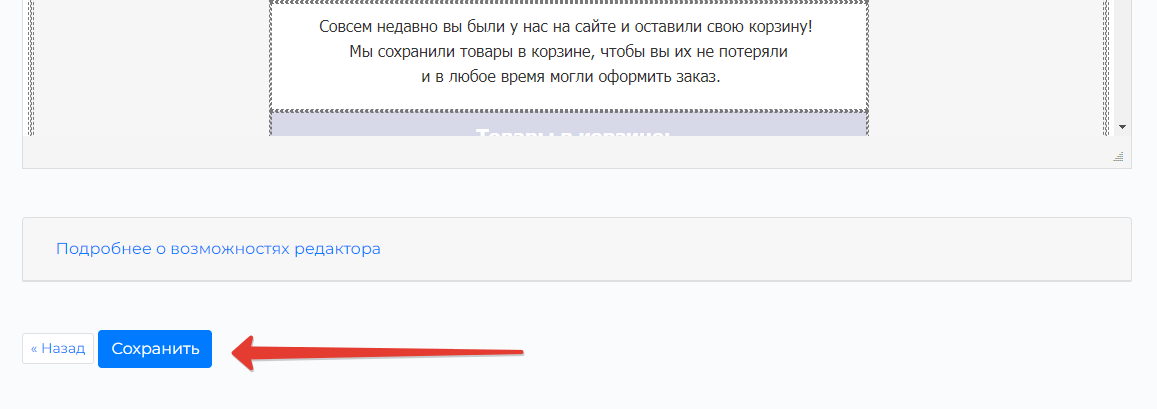
Созданное письмо появится первым в общем списке писем на странице «Письма».
Письмо можно проверить на корректность отображения, нажав на просмотр в сервисе или отправив себе на почту. Также письмо можно редактировать или копировать, чтобы использовать как шаблон для других писем. А так же добавить это письмо в любую механику сервиса.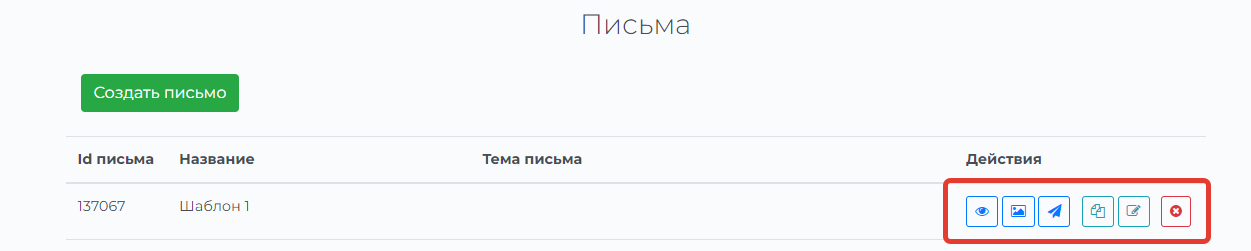
Загрузка своего html-письма файлом:
Перед загрузкой своего письма в сервис подготовьте html-файл с абсолютными ссылками на все изображения письма в нём.
Шаг 1
Для загрузки файла с письмом в личном кабинете в личном кабинете Emailtools, перейдите в раздел «Письма» — «Создать письмо».
Шаг 2
В появившемся окне выберите «Или загрузите свой HTML», затем выберите файл на компьютере и нажмите «Загрузить».
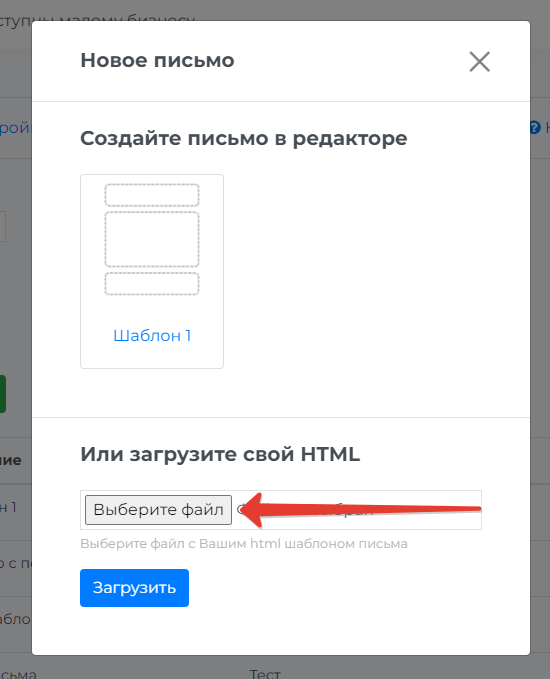
Шаг 3
В появившемся окне редактора письма введите название и тему письма: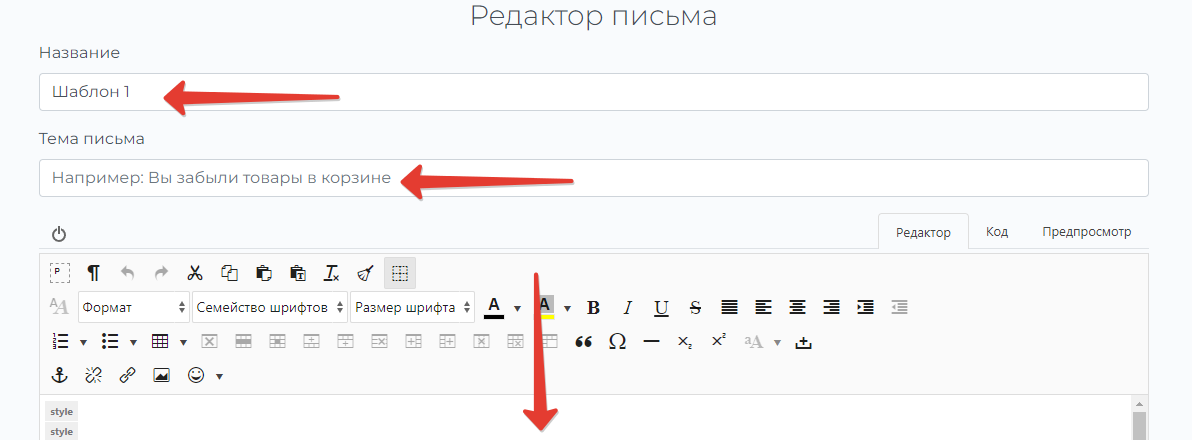
Шаг 4
При необходимости отредактируйте загруженное письмо в редакторе.
Шаг 5
После редактирования сохраните письмо нажатием по кнопке «Сохранить» в конце редактора.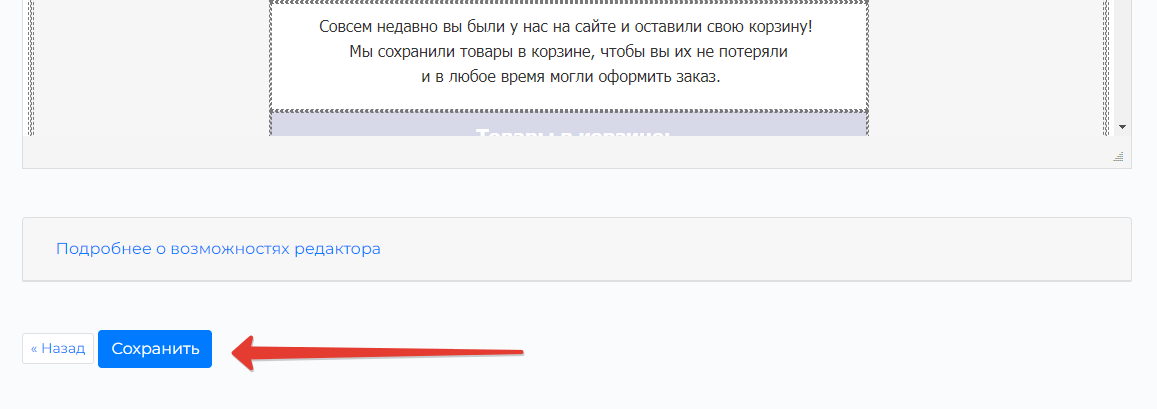
Готовое письмо появится первым в общем списке писем на странице «Письма».
Письмо можно проверить на корректность отображения, нажав на просмотр в сервисе или отправив себе на почту. Также письмо можно редактировать или копировать, чтобы использовать как шаблон для других писем. А так же добавить это письмо в любую механику сервиса.
